プレゼンや商品説明、旅行の記録やクッキング動画などのナレーションを活用したビデオ編集ができます。
パソコンのコントロールパネルを開き、マイクでの録音機能を有効に設定しておきます。
設定方法は、利用するパソコンのマニュアルを参照します。
パソコンにマイクを接続します。
ここでは、Windows10を利用します。
ナレーションを録音する方法
VEGAS Pro17では、ナレーションは映像を再生しながら録音します。
オーディオデータを配置するトラックを追加します。
録音位置をみつけます。
カーソルをドラッグして、ナレーションを開始する位置をみつけます。
ナレーションを録音します。
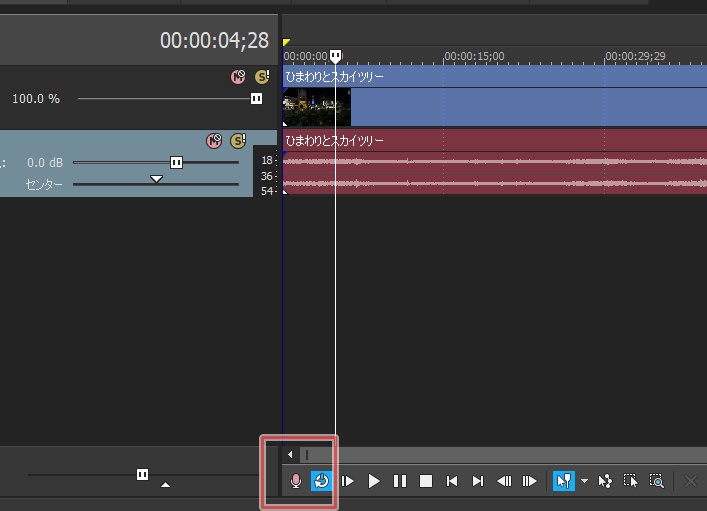
録音は、録音ボタンをクリックすると録音モードになります。
録音の開始と同時に映像も再生されるので
モニター画面での再生映像をみながらナレーションを録音します。
録音を停止する
録音ボタンをクイックすると停止します。
ナレーションを録音するときのポイント
マイクとの距離を近づけすぎないようにしましょう。
口元にくっつくぐらい近い場合はマイクに息がかかって「ふかれ」というノイズが乗ってしまいます。
マイクから20センチ程度を目安に、何度かテスト録音をして調度よい距離をみつけます。
私の場合ですが、アナウンスは、「明瞭に」を心掛けています。
ぼそぼそつぶやくように読んむと聞きづらいからです。
また、姿勢も大切です。
原稿を読む時も、胸をはって、声をしっかり出すようにします。
全体の音量が10としたら7:3で
ナレーションと本来の動画の音がBGMが一緒の場合、
基本的には、人の言葉がはっきり聞こえるように、BGMは控えめにします。
BGMが邪魔だなと思ったときは、いっそう無くしてもよいと思います。
一般的には、全体の音量が10としたら、ナレーションだけを鳴らして7、BGMだけ鳴らして3ぐらいが目安とされています。




