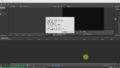複数のビデオカメラで撮影した映像を、カットを切ら替えながら編集して1本の動画を作るマルチカメラ編集をVEGAS PRO17を使って編集してみたいと思います。
今回は2本の動画ですが、3本を4本並べた時も同様のやり方でできます。
マルチカメラ編集の準備
まずは、動画を配置します。それぞれ重ねるようにトラックに配置します。
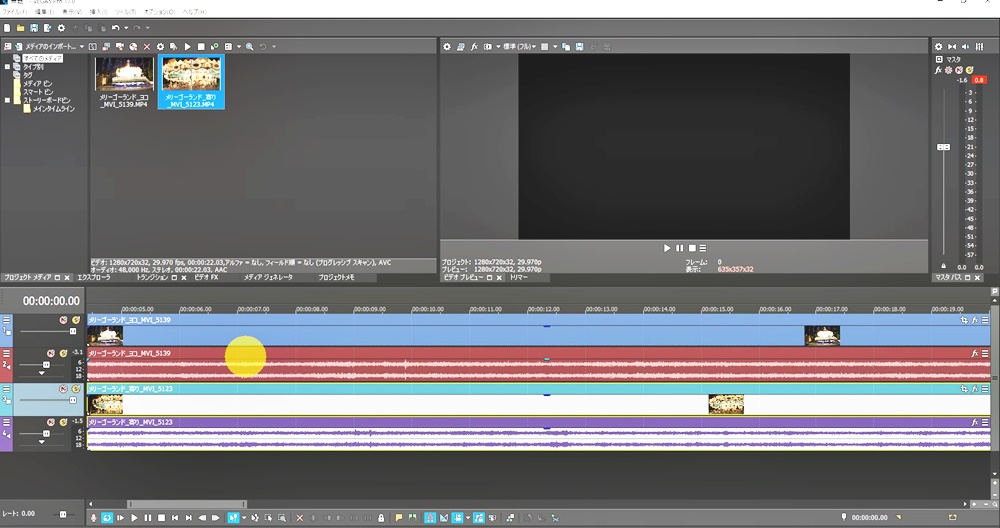
2つの動画を並べた場合、2つの音声がかぶってしまいます。VEGAS PRO17では、一番上のトラックの動画音声が優先されるので、こちらの4番目のオーディオトラックの音声をミュートにします。
これで音声ボリュームが0になりました。
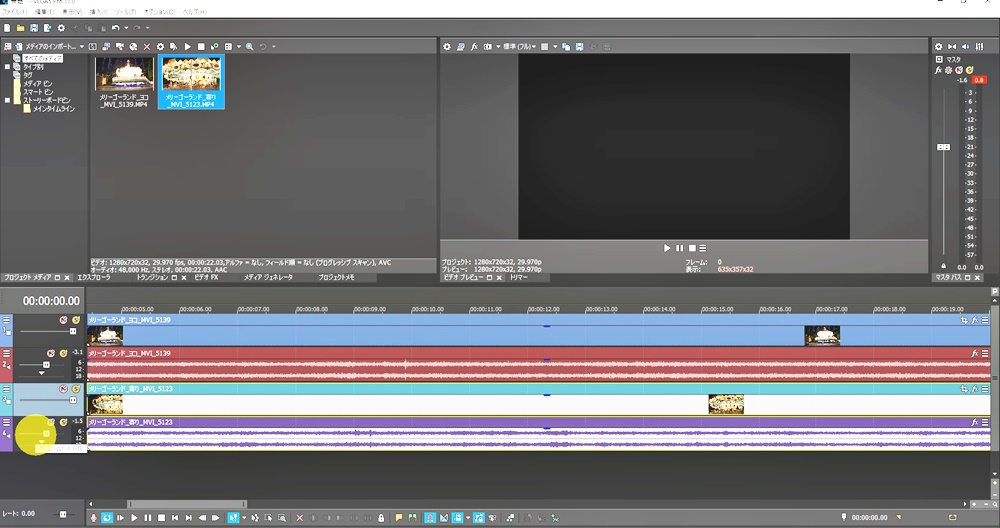
次にトラックを選択します。
ミュートにしたトラック以外をコントロールを押しながら選択していきます。
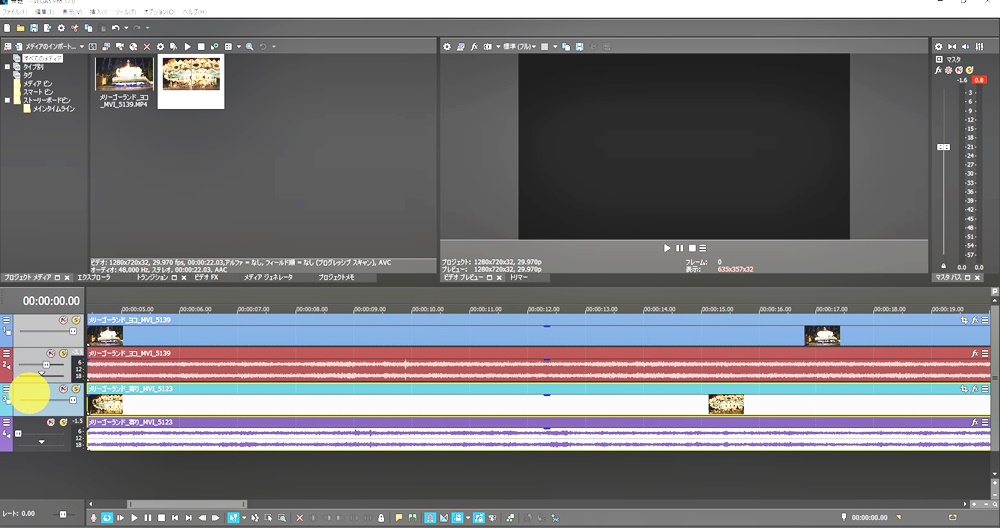
そしてツールの「マルチカメラ」→「マルチカメラトラックの作成」を押します。
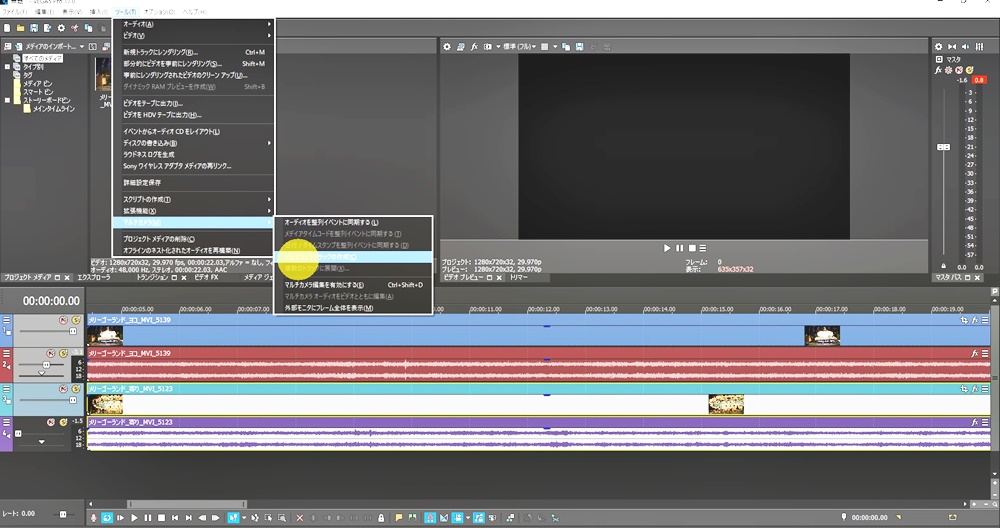
「マルチトラックの作成」では、複数のオーディオトラックを選択しているとメニューから「マルチトラックの作成」が選択できません,。
選択する場合はメインとなる一本のオーディオトラックだけを選択するのがポイントです。
マルチカメラトラックが作成され、マルチカメラ編集の準備ができました。これから「マルチカメラ編集モード」に切り替えます。
メニューバーから「ツール」→「マルチカメラ」→「マルチカメラ編集を有効にする」をクリックします。
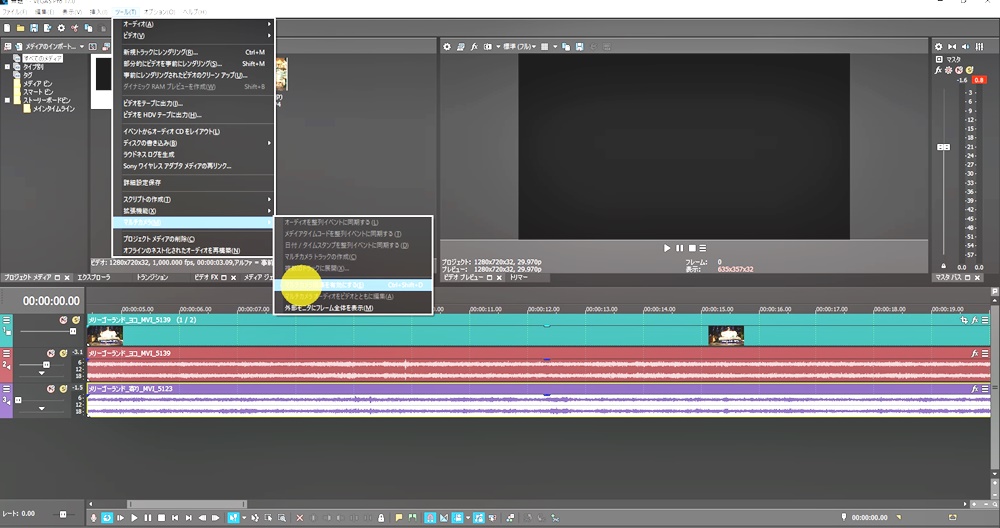
カメラモードに切り替わりました。
選択したトラックがプレビューモードも確認できます。
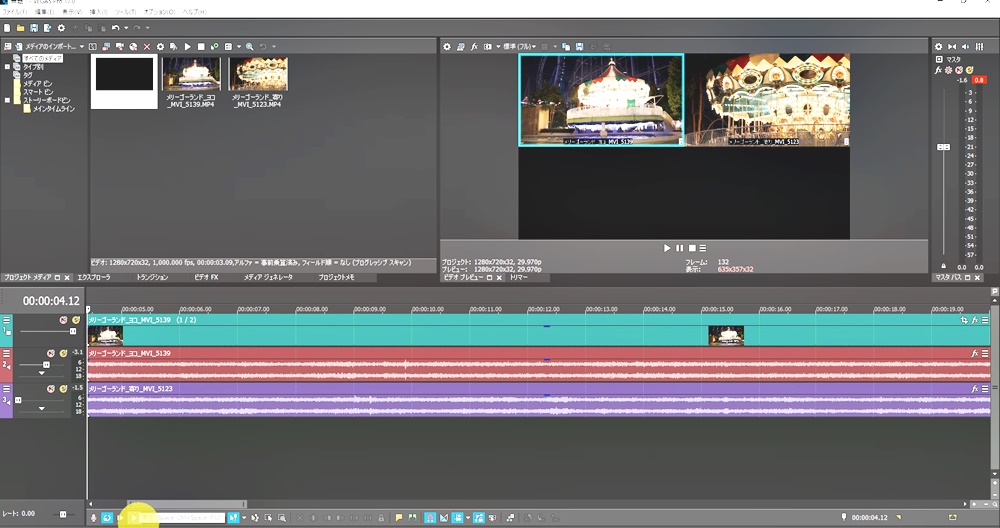
マルチカメラ編集を行っていきます。
トラックを再生しながら、表示させたいプレビューのサムネイルをクリックします。
サムネイルがアクティブになっているのを確認します。
青い枠が表示されているのがアクティブになっているという状態です。再生しながら表示を切り替えてきたいと思います。
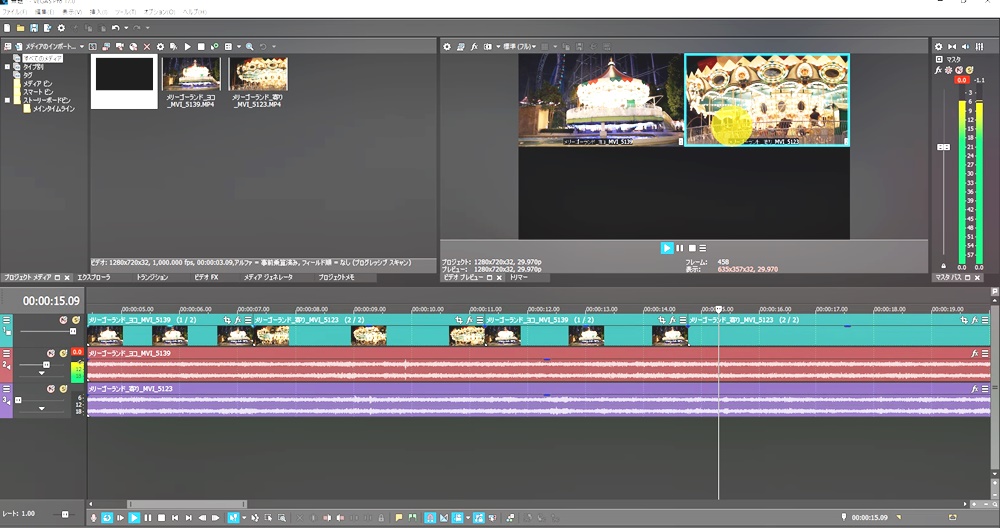
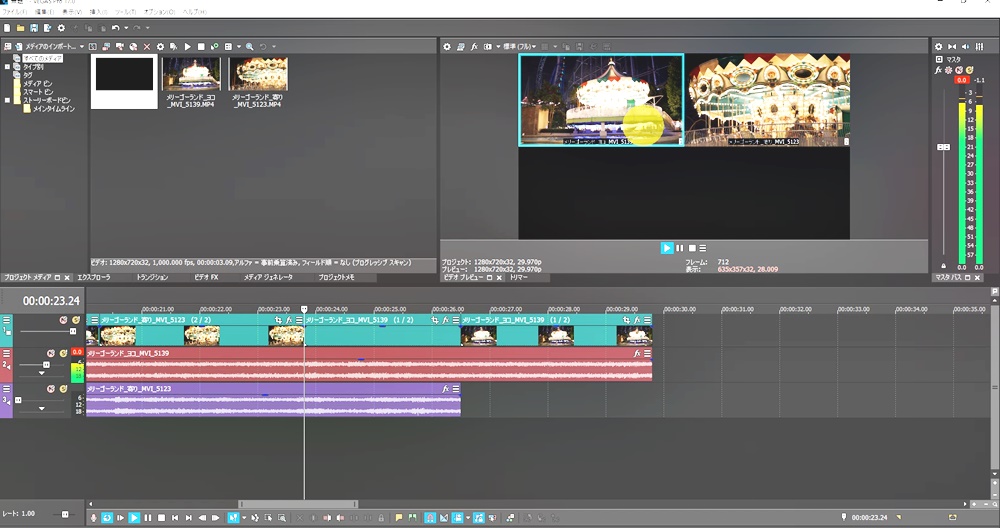
1、クリック、2、クリック、1、クリック、2、クリックといった感じで。
マルチカメラ編集を終了したい場合
終了する場合は、編集モード無効にします。
「マルチカメラ」から「マルチマルチカメラ編集を有効にする」を選択して「無効」にします。そして再生して確認します
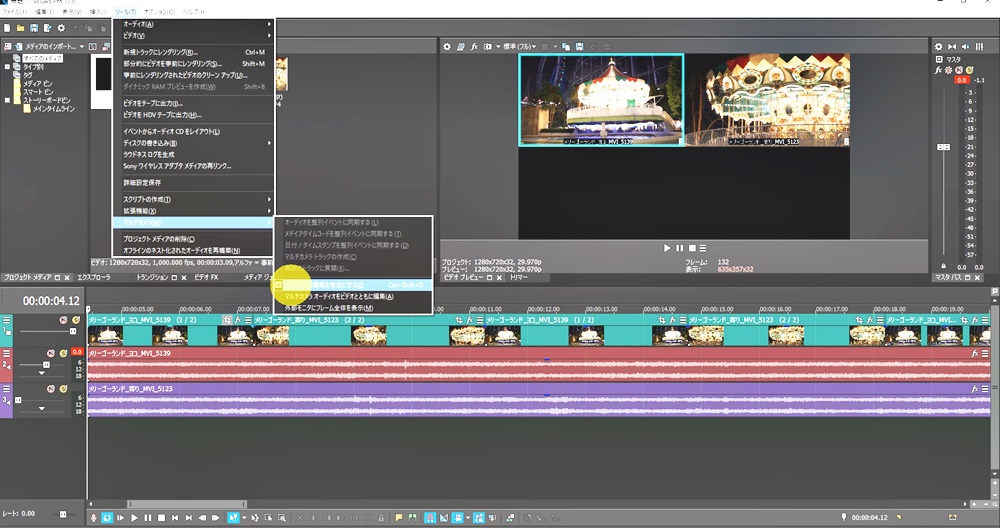
おわかりいただけましたでしょうか?今回はマルチカメラ編集の方法をご紹介しました。
こんなことが知りたいということがありましたら、リクエストもお待ちしています。
ユーチューブでもマルチカメラ編集を紹介しています。