Canva Proには背景リムーバー(背景削除)という機能があります。
背景リムーバーはCanva Pro![]() で使える機能です。
で使える機能です。
今までは静止画のみ背景リムーバーが使えてましたが、2022年9月に動画にも背景リムーバーが使えるようになったので、早速使ってみました!
そこで今回は、動画での背景削除する法について解説します。
CanvaProの動画背景リムーバー(背景削除)方法
Canvaでは、あらかじめ動画が多数用意されていて、その動画を使って背景削除をしてみたいと思います。
編集画面にまずは、背景にしたい写真を差し込みます。
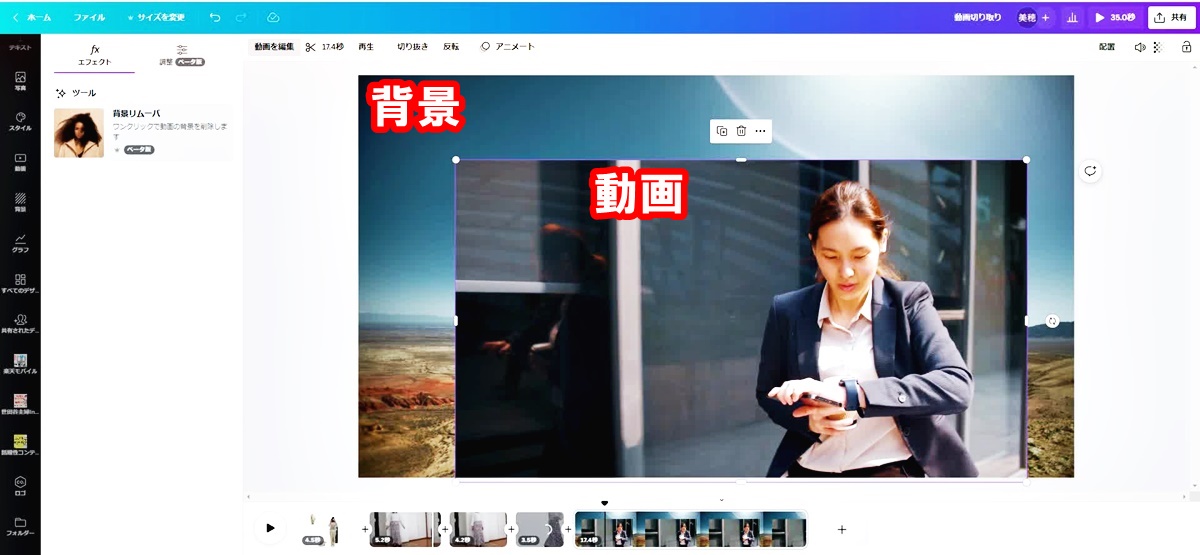
PCでの編集画面です。
さらに、背景削除用の動画を重ねます。
1.動画編集をクリックします。
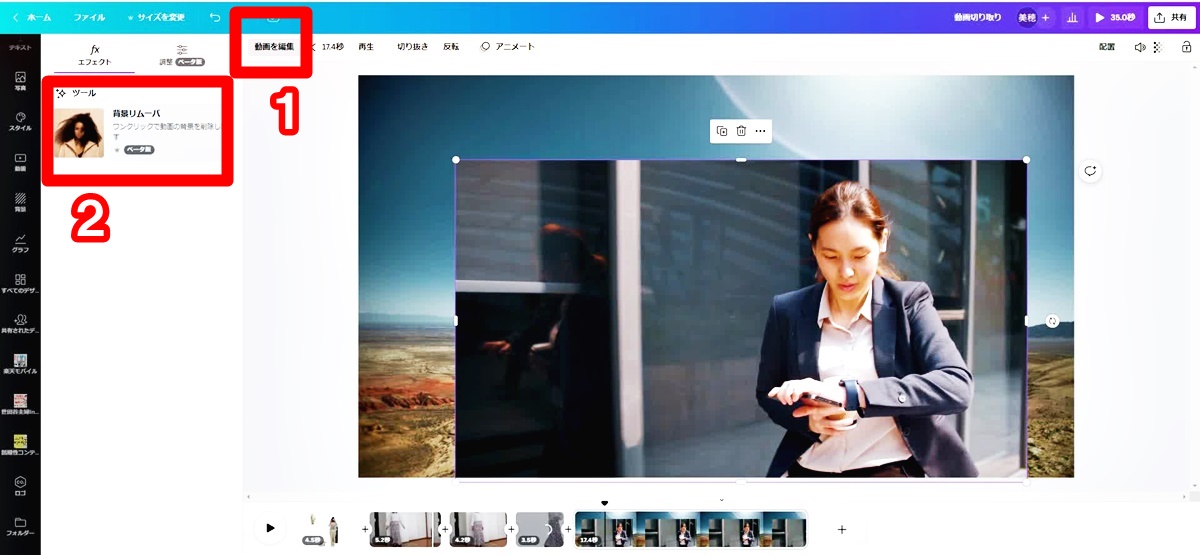
次に、エフェクト内にある2.背景リムーバーをクリックすると処理が始まります。
ワンクリックで背景削除できるから簡単です。Canvaで用意された動画は、さくっとすぐに背景削除ができました。
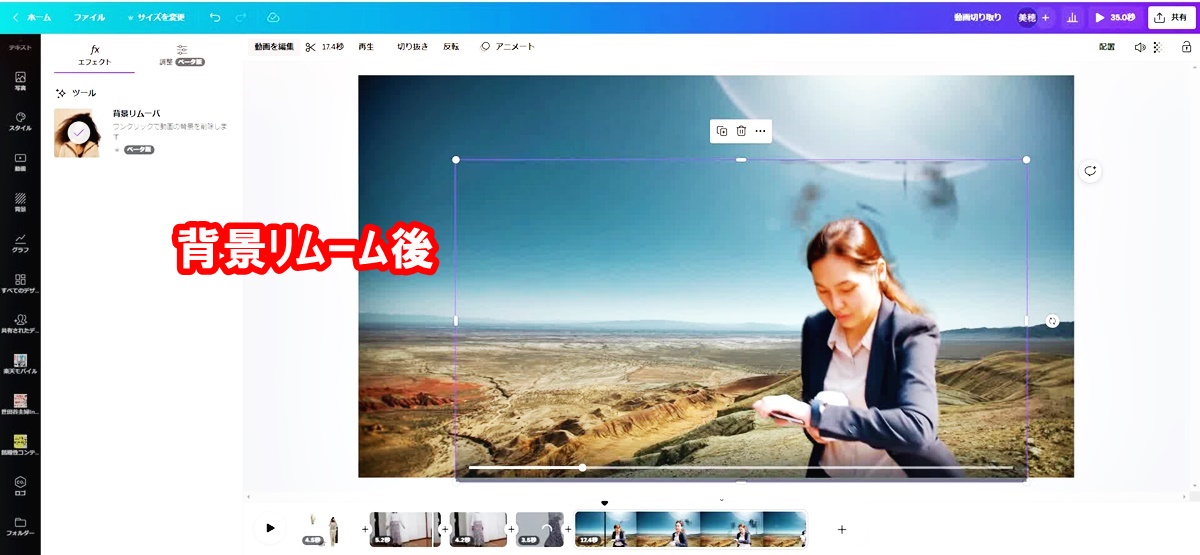
ご覧の通り、背景を削除すると被写体と背景画像はこのようになります。
少々荒さは気になります。だいたいはうまく切り取れています。
でも、背景処理したのはバレちゃいますね。その点は、今後改善されていくといいなと思います。
自分の動画でやったみた
自分で撮影した動画を処理する場合、アップロードする必要があります。動画は容量が多くなるのでダウンロードには時間がかかります。7、8秒の動画でも、3、4分かかりました。
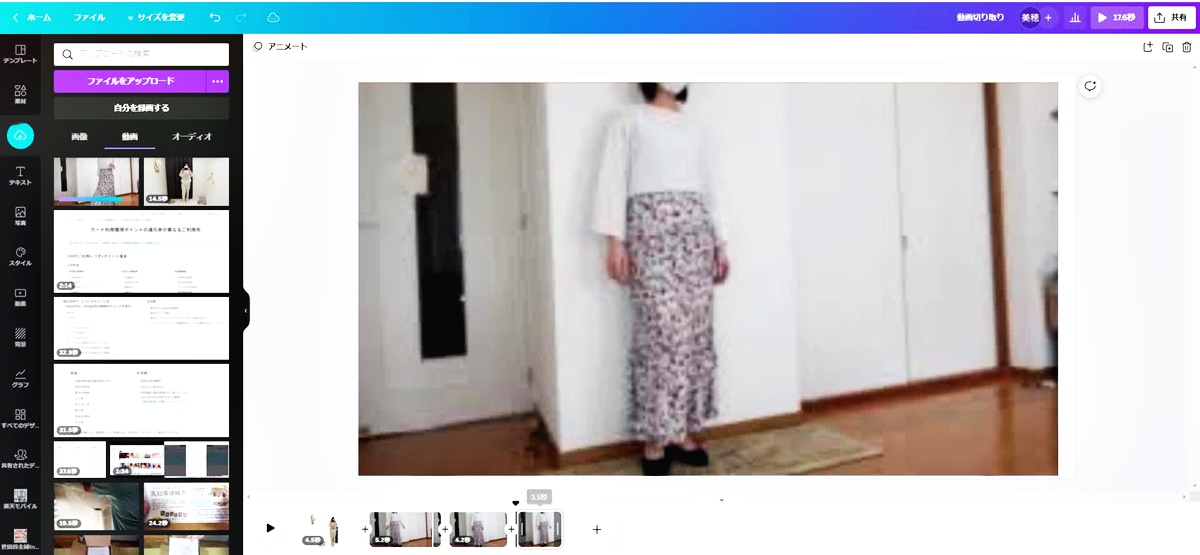
ですので、私は、動画圧縮ソフトを使ってサイズを小さくしてからアップロードしました。
すると、7,8秒の動画であれば、40秒くらいでアップロードが完了。このアップロードが完了しないと、背景リムーバが使えません。
さらに余計な尺もカット
自分でアップロードした動画の余計な部分をカットしました。
エディターを開いたら、タイムラインでかんたんに動画をカットできます。
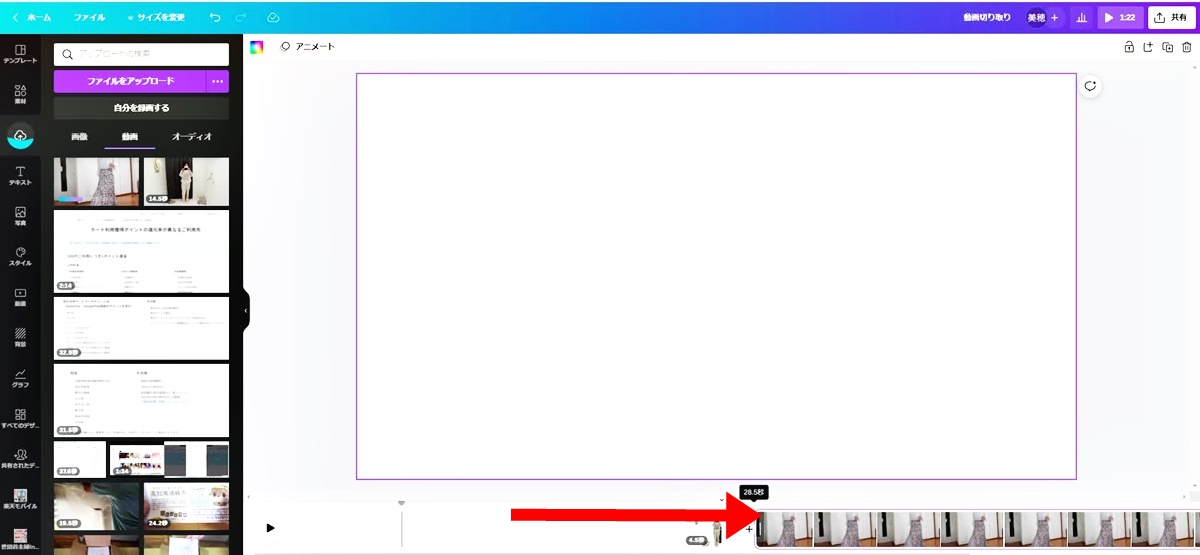
動画の余計な部分をカット
カットする際には、シーンを分割したり、シーンを並びかえたり、切り替え効果を追加できます。
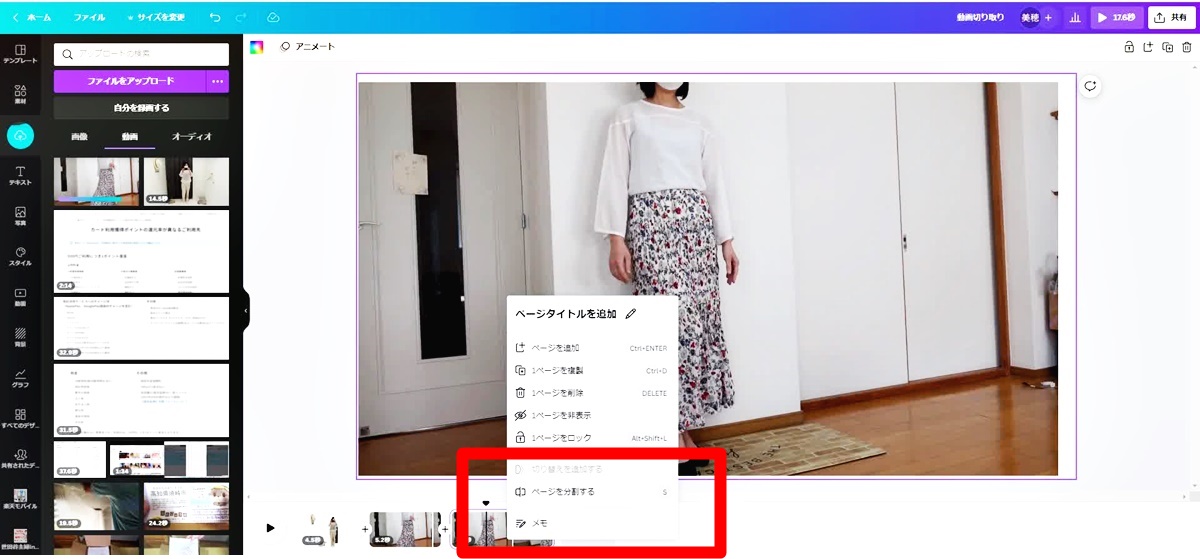
ページを分割することで動画をカットできる
別の動画でも背景リムーバーで処理してみた
ねこちゃんの動画を背景リムーバーで処理してみました。
背景がシンプルで被写体と背景の違いがはっきりしているとうまく背景処理できるみたいです。
▼こちら未処理の動画(元動画)です。
▼背景リムーバーで背景処理した動画です。
動画から背景を切り取ります。(動画を選択後、右クリック→背景から動画を切り取ります)
切り取った動画に背景画像を持ってくれば完成です。さらに、素材を加えたらこんな感じです。(先に背景画像を編集画面に用意して、その後動画を重ね、その動画に背景リムーバー処理しても、同じようにできます。)
▼完成動画
背景の組み合わせは自由なので、楽しい動画が作れそうです。
使ってみた感想
現状ではショート動画として利用するのが良さそうです。長時間の動画では、アップロード時間、背景削除時間の両方で時間がかかってしまいます。
ですので、YouTubeのショート動画やTikTok、インスタグラムのショート動画の編集に向いていると思います。
この動画の背景削除機能は、動画の背景をみせたくない時や背景の見た目をよくしたい時に便利です。
私の場合、時々YouTubeで服のコーディネートを紹介するのですが、そういった撮影時に家のごちゃごちゃを隠せるのが便利だなと思いました。
また、プライバシーを守りたい時に、背景を消して、場所を特定されないようにするのにも使えると思います。
動画の背景削除する手順まとめ
1)動画編集をクリックして指定し、エフェクト内にある背景リムーバーを選択。
2)動画を選択後、右クリック→背景から動画を切り取ります
3)背景の変更(画像、テキスト、素材の追加)
※動画のダウンロード時間とはがかかるのでその点に注意。(動画圧縮ソフトを使ってサイズを縮小すると時短になります。)
Canva Proで使える(無料版では使えない)機能を紹介
・背景削除(背景リムーバー)
・無制限のフォルダとCanva Proなら1TBものストレージ
・ワンクリックで自由に画像サイズの変更
・独自フォントのアップロードが可能
・デザインの背景を透過して保存
・デザインを履歴から復元可能
・SNS予約投稿(コンテンツプランナー)
・SVGとしてダウンロード
・イラスト、静止画、動画など圧倒的に使える素材が多い
Canva Proをお得に安く使う方法
この機能は、Canva Proで使えます。私も現在、Proを1年契約しています。月払いより安く契約できます。
「年払い」にすることで、月額1,500円→年払い1年で12,000円となります。つまり月額1,000円になります。
ちなみに、Canva Proのトライアル(無料お試し)登録時に月額プランか年額プランをあらかじめ選択しますが、その時とりあえず月額プランにしておいて、お試し中に「続けたい!」と思ったら年払いに変更することも可能なのでおすすめです。
![]()


