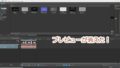動画に、音楽やナレーションをつけることで、よりメッセージが伝わりやすくなり、
「コミカル」「ダイナミック」「おしゃれ」といった「雰囲気」も伝えられるようになり、
オリジナリティもアップします。
VEGAS Pro17では、音量の調整やフェードイン・アウトの設定なども細かくできます。
著作権フリーの音楽素材を用意する
プロジェクトメディアを開き、BGM用メディアを選択します。
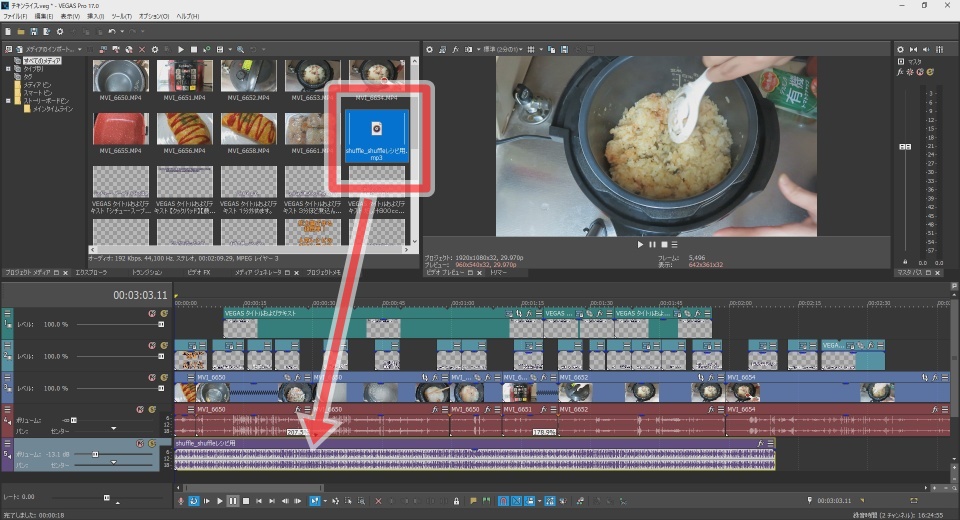
選択したBGMメディアをトラックにドラッグ&ドロップで配置します。
トラックにイベントとして配置したら再生して確認します。
音楽を分割 トリミング
音楽も、動画イベント同様に「分割」「トリミング」が可能です。
トリミング方法も動画同様に、始点や終点をドラッグして行います。
オーディオ部分が動画部分より長くなってしまっている場合など
長さを調節のためにトリミングします。

その時に、音楽イベントの終点をトリミングするために、終端にマウスを合わせ
端をつかんだまま左に寄せていくと、トリミングができます。

逆もできます。オーディオ部分が動画部分より長くなってしまっている場合は、端をつかんだまま右に寄せていくと、音楽を延長することができまs。う

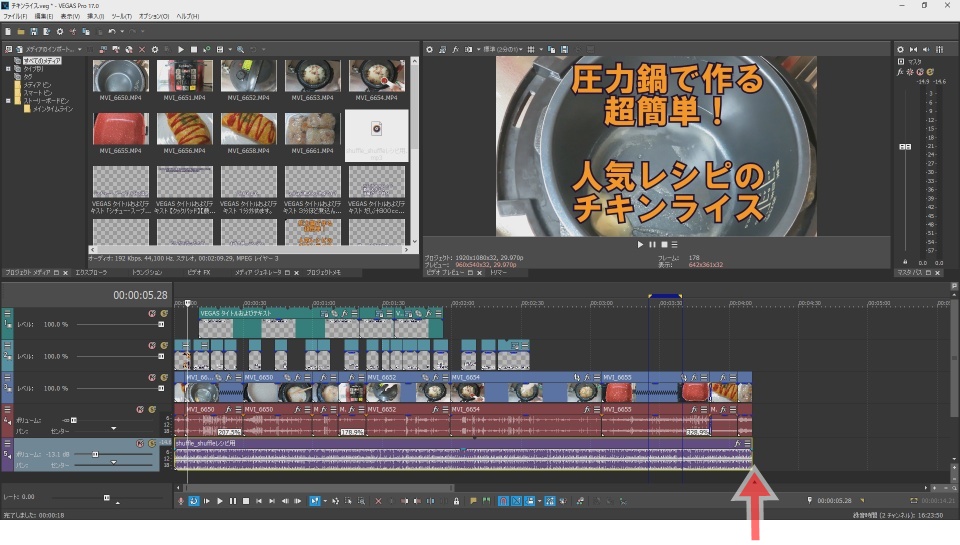
ボリューム調節
動画にBGMを追加する場合、動画自体にも音が入っていますので、バランスをとる必要があります。
音楽のボニュームは、動画の音声を邪魔しないくらいの音量にします。
バランスは、動画音量:音楽音量は、7:3が理想と言われています。
VEGAS Pro17のトラックのメニュー 一番左端にある「ボリューム」のつまみを左右に動かして調節します。

BGMをフェードイン&フェードアウト
徐々に音が大きくしていくのが「フェードイン」、反対に音が徐々に小さくしていくのが「フェードアウト」です。


突然曲が始まったり、突然音楽が終わったりすることがないようにBGMをフェードイン&フェードアウトさせます。
マウスをオーディオイベントの左上隅や右上隅を合わせるとマウスポインタの形が扇型になります。
そのままドラッグすれば、フェードイン&フェードアウトできます。
無料音楽ファイルをネットで探す
動画のBGMに適した、著作権フリーの音楽素材がネット上で多数公開されています。
ソースネクストにも音楽素材が用意されていますので、こちらもあると便利です。
BGMを挿入する際の注意点
あまり合わないBGMを入れてしまったり、BGMが大きすぎたりしてかえって聞きづらいものができ上かってしまう場合もあります。
音楽を入れない方がいい場合もあるので、
音楽の雰囲気やバランスを考えて検討します。